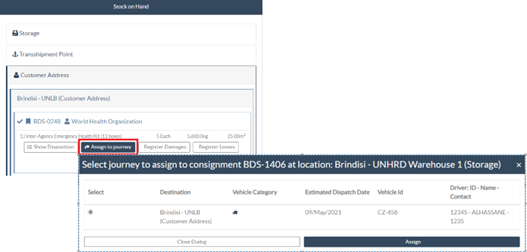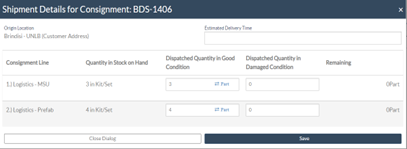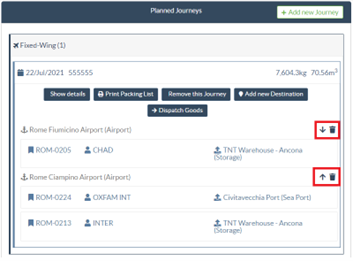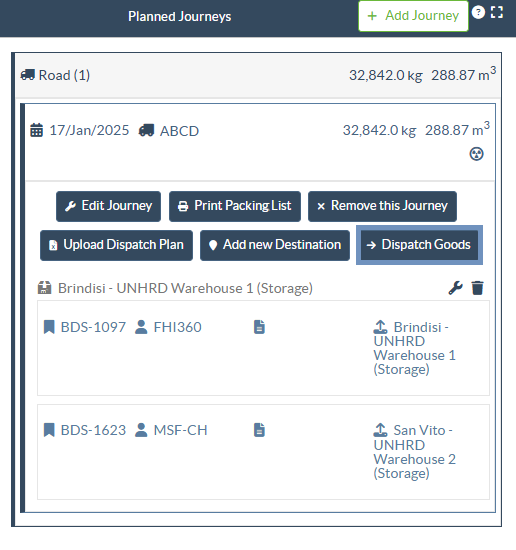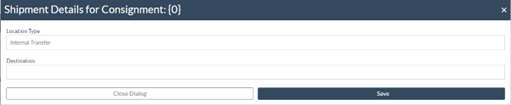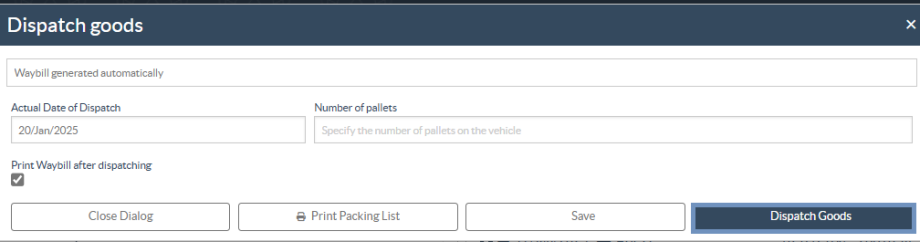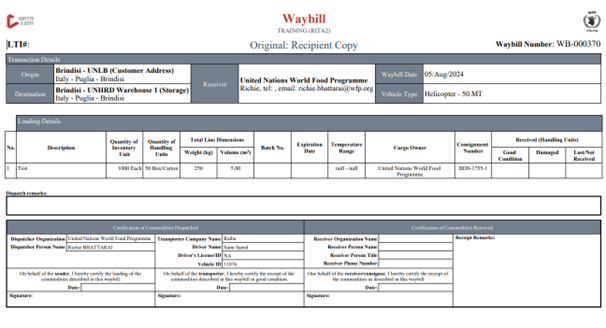This page has been auto-translated into Español. Click here for details
Añadir una remesa a los viajes planificados
Una vez creado el nuevo viaje, añadimos una remesa al viaje planificado de la siguiente manera:
Método 1:
Paso 1: Filtrar el número de envío que se añadirá al viaje planificado.
Paso 2: Dentro del cuadro de envío, haga clic en la opción "Asignar al viaje":
Paso 3: Seleccione el trayecto previsto para la carga y haga clic en el botón "Asignar". Dentro de la casilla, indique la Hora de entrega así como la cantidad a enviar. Los usuarios pueden enviar los artículos completos en el SRF o sólo parte de los artículos en el SRF. RITA también permite al operador introducir la cantidad en estado dañado.
Por último, haga clic en "Guardar", y la carga se añadirá al viaje seleccionado.
Método 2:
Paso 1: Filtre el número de envío que se añadirá al trayecto previsto.
Paso 2: Seleccione el envío que se va a cargar y "arrastre y suelte" el envío en el trayecto deseado haciendo clic y manteniendo pulsado el botón del ratón.
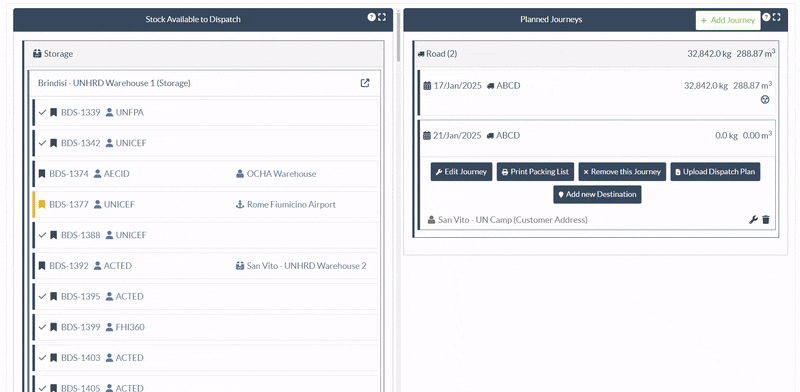
Paso 3 : Dentro del recuadro, indique la Hora de entrega, así como la cantidad a enviar. Los usuarios pueden enviar los artículos completos en la SRF o sólo parte de los artículos en la SRF. RITA también permite al operador introducir la cantidad en estado dañado.
Por último, haga clic en "Guardar" y la carga se añadirá al viaje seleccionado.
Mover envíos entre viajes planificados
Si la carga de una consignación ya está asignada a un viaje, y un operador de RITA desea asignar la carga de la consignación ya asignada a un nuevo viaje, puede arrastrar y soltar la carga de la consignación asignada directamente entre dos viajes planificados
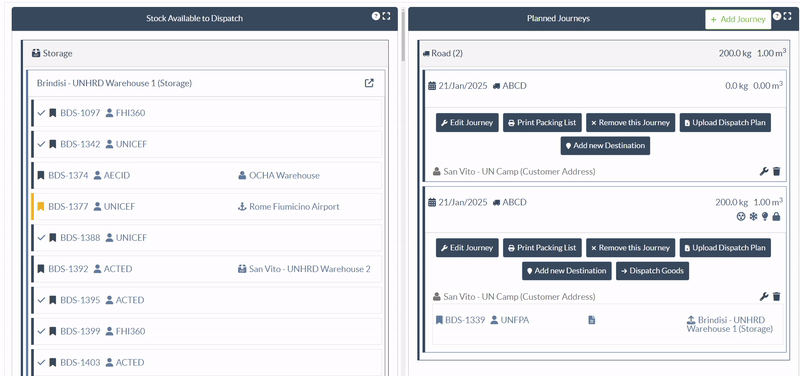
Antes de mover la carga a un nuevo trayecto, será necesario crear primero el nuevo trayecto.
Si los operadores de RITA no arrastran y sueltan la carga asignada, también pueden cancelar el viaje asignado para el envío y reasignar el envío a un nuevo viaje en una fecha posterior.
Cancelación de un viaje asignado para el envío
Si el operador necesita cancelar el viaje asignado, siga los pasos que se indican a continuación:
Paso 1: Vaya a la pestaña "Despachos" y haga clic en "Viajes planificados."
Paso 2: Al hacer clic en el trayecto se mostrará la información anidada: la fecha del trayecto, el ID del vehículo, el peso y el volumen de la remesa. Si sigue haciendo clic en él, se mostrará información adicional como el número de envío, la organización y la dirección de recogida.
Paso 3: Haga clic en el icono de eliminar situado junto a los detalles para eliminar el envío asignado al trayecto.
Siguiendo los pasos anteriores, se anulará el envío y éste volverá a la sección "Existencias disponibles" o "Carga en espera de recogida" en función del tipo de servicio solicitado.
Confirmación de un envío
Una vez añadida la carga al trayecto creado, el operador hará clic en Despachar Mercancía para despachar la carga en el sistema.
Paso 1: Haga clic en el tipo de viaje (Vuelo Fijo/Carretera/Marítimo/Animales de Carga, etc.) y haga clic en el envío que necesita ser transportado.
Dentro del recuadro, el operador verá las siguientes opciones:
Mostrar Detalles: Muestra los detalles del Viaje proporcionados por el operador al planificar un viaje.
Imprimir Lista de Embalaje: La lista de empaque es el recibo de envío que se puede adjuntar a la guía para confirmar el envío de la carga.
Eliminar este viaje: Esta opción permite al operador eliminar el viaje creado. Si la carga ya está asignada al viaje, este acto simplemente devolverá la carga prevista a la sección "Existencias disponibles" o "Carga en espera de recogida".
Añadir nuevo Destino: Esta opción permite al operador añadir un nuevo destino y tipo de ubicación al viaje planificado.
Paso 2: Despachar Mercancía: Seleccione el envío y haga clic en "Despachar mercancías" para confirmar el envío.
 | Una vez completado el despacho, el envío pasará a la pantalla "Recibir de un sitio/cliente" donde el operador deberá confirmar la recepción en destino, Ver Capítulo "Recibir Carga". |
Cuando el operador haga clic en "Despachar Mercancía", aparecerá la siguiente ventana:
Fecha Real de Despacho: Permite al operador ingresar la fecha real de despacho de las partidas.
Número de Paletas: El operador de RITA puede especificar el número de paletas cargadas en el vehículo añadido al viaje.
Imprimir Carta de Porte después del Despacho : Esta función permite a los operadores de RITA generar automáticamente cartas de porte al despachar la carga. Tenga en cuenta lo siguiente:
- Las albaranes sólo se pueden imprimir en el momento de despachar la carga, no antes.
- Las albaranes siempre se pueden imprimir después del hecho.
Guía de Carga Manual: Si los gestores deciden no utilizar la hoja de ruta generada automáticamente, pueden introducir manualmente el número de la hoja de ruta. Existen tres métodos para introducir el número de albarán de viaje:
- Hoja de ruta manual: Los operadores de RITA pueden introducir un número de hoja de ruta único para cada envío o utilizar uno genérico para todos los envíos despachados en un mismo trayecto.
- Carta de porte manual, un número de carta de porte para cada destino: Esta opción permite al operador incluir un número de guía específico para cada destino en el trayecto planificado.
- Carta de porte manual, un número de carta de porte para cada destino y receptor: Los operadores pueden introducir los números de guía para cada destino y receptor, permitiendo múltiples números de guía por cliente si hay múltiples receptores en el mismo destino

For the convenience of Logistics Cluster website users, some content is translated into different languages using a machine translation tool. When using these translations, please note that there may be differences or discrepancies from the original content. The Logistics Cluster is not responsible for these translations and their accuracy. The text in the original version should be considered as the reference